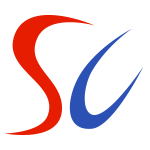最近,小北收到了来自网友的建议,说是以后出教程,能不能在出图文教程的同时,对于一些比较复杂的东西,也出一个视频教程,这样的话,大家学起来就会简单许多了。其实关于视频教程吧,小北也是有考虑的,只是因为本身技术不太好的关系,一直没有付诸实践,既然有网友这么说了,小北也是准备尝试一下,不过今天就先不做视频了,小北想起来此前有网友询问过关于电脑录屏的问题,今天,小北就来介绍介绍吧!

一、电脑录屏用什么工具?
没错,大家想得没错,电脑录屏是没办法直接在WINDOWS系统中实现的,因为系统中没有录制屏幕的功能,所以我们要录制电脑屏幕,需要安装额外的工具,小北常用的是一款叫做迅捷录屏大师的工具。

二、电脑屏幕如何录制?
安利软件不是小北的主要目的,小北主要想分享给大家的,还是录制电脑屏幕方法,有兴趣的朋友,可以跟着一起操作一下。
1、打开迅捷录屏大师之后,会看到下面的这个界面,首先,我们需要对录制的视频设置一下。

2、我们可以依次点击中间的五个长条形区域,在这里,我们可以分别设置录制的模式、录制的音频、录制的画质、录制的格式以及摄像头。

3、设置好上述的五个选项之后,直接点击下方的蓝色按钮,也就是“开始录制”就可以了。

#电脑小技巧#
搞定上述的操作,我们就在电脑中进行自己想要录制的操作就行,软件会将我们这个期间的所有操作都录制下来。
好了,关于如何录制电脑屏幕,小北就先介绍到这里了,之后呢,小北给大家录制实用小技巧的视频,也会使用到这款工具的!#电脑#软件#录屏大师收藏
安利软件不是小北的主要目的,小北主要想分享给大家的,还是录制电脑屏幕方法,有兴趣的朋友,可以跟着一起操作一下。
1、打开迅捷录屏大师之后,会看到下面的这个界面,首先,我们需要对录制的视频设置一下。
2、我们可以依次点击中间的五个长条形区域,在这里,我们可以分别设置录制的模式、录制的音频、录制的画质、录制的格式以及摄像头。
3、设置好上述的五个选项之后,直接点击下方的蓝色按钮,也就是“开始录制”就可以了。
#电脑小技巧#
搞定上述的操作,我们就在电脑中进行自己想要录制的操作就行,软件会将我们这个期间的所有操作都录制下来。
好了,关于如何录制电脑屏幕,小北就先介绍到这里了,之后呢,小北给大家录制实用小技巧的视频,也会使用到这款工具的!